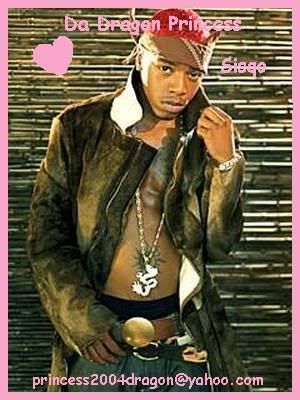Post by Da Dragon Princess on Aug 11, 2006 19:16:54 GMT -5
This tutoral is from my favorite graphic forum around tutorial fx,so if you use this tutoral and post it some where give credit to these people website www.tutorialfx.com/forums/index.php?showtopic=51 .
I use some of there tutorals and gets many of compliments on my graphics and people wanting me to do some for them.

This tutorial will show you how to include an animated gif into your sig.
I will be using this background as my example (which I quickly threw together), and this .gif


1. Make your sig background in Photoshop, and send it over to Image Ready by clicking on the button at the bottom of the Tools Bar.

2. To open the gif, just press File > Open... and select it.
3. When the gif opens, it will have many layers, depending on how big the gif is. The one I am using is quite large, and it has 58 layers. In the layers list, select the top layer, and link it to all of the other layers in the gif by clicking the squares below the paint brush. Do this to all of the layers except the top one. You layer list should no look like the one below.

4. Select the top layer of your gif, and drag it over to your sig background. Dragging the top layer will cause all of the following layers to be dragged onto the new layer aswell. Now with the top layer still selected, you can position, and resize your animation to your needs. I have positioned mine like so.

5. Unlink all of the animation layers in the layers list so there are no 'paper clips' visible.

6. Create 58 frames (or how ever many layers you have). If you animation has 20 layers, make 20 frames. If you animation has 38 layers, make 38 frames, etc. So now, you should have the same amount of frames as you do layers. This is what my animation window looks like.

7. Here comes the time consuming part. Select frame 1. With frame 1 selected, make only layer 1 visible. Then select frame 2, and make only frame 2 visible. Make sure the background is still visible though. Then continue on this pattern. Select frame 3, and make only layer 3 visible.

Now press play in the animation window to see your final poduct. If the animation timing is too slow or too fast, continue onto step 8.
8. Select the first frame, hold shift, and click the last frame. This will select all the frames in the animation window. Below the picture on one of the frames, it will display the time that each frame will be shown for. If you animation is too fast, increase the time that each frame is displayed. If it is too slow, make the frames display for less time.
Here is my final result.

I use some of there tutorals and gets many of compliments on my graphics and people wanting me to do some for them.

This tutorial will show you how to include an animated gif into your sig.
I will be using this background as my example (which I quickly threw together), and this .gif


1. Make your sig background in Photoshop, and send it over to Image Ready by clicking on the button at the bottom of the Tools Bar.

2. To open the gif, just press File > Open... and select it.
3. When the gif opens, it will have many layers, depending on how big the gif is. The one I am using is quite large, and it has 58 layers. In the layers list, select the top layer, and link it to all of the other layers in the gif by clicking the squares below the paint brush. Do this to all of the layers except the top one. You layer list should no look like the one below.

4. Select the top layer of your gif, and drag it over to your sig background. Dragging the top layer will cause all of the following layers to be dragged onto the new layer aswell. Now with the top layer still selected, you can position, and resize your animation to your needs. I have positioned mine like so.

5. Unlink all of the animation layers in the layers list so there are no 'paper clips' visible.

6. Create 58 frames (or how ever many layers you have). If you animation has 20 layers, make 20 frames. If you animation has 38 layers, make 38 frames, etc. So now, you should have the same amount of frames as you do layers. This is what my animation window looks like.

7. Here comes the time consuming part. Select frame 1. With frame 1 selected, make only layer 1 visible. Then select frame 2, and make only frame 2 visible. Make sure the background is still visible though. Then continue on this pattern. Select frame 3, and make only layer 3 visible.

Now press play in the animation window to see your final poduct. If the animation timing is too slow or too fast, continue onto step 8.
8. Select the first frame, hold shift, and click the last frame. This will select all the frames in the animation window. Below the picture on one of the frames, it will display the time that each frame will be shown for. If you animation is too fast, increase the time that each frame is displayed. If it is too slow, make the frames display for less time.
Here is my final result.