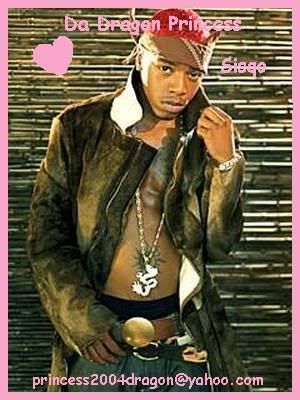Post by Da Dragon Princess on Aug 11, 2006 19:31:15 GMT -5
Tutoral from www.tutorialfx.com/forums/index.php?showtopic=359 so give them credit when using the tutoral.
In the animation panel, create 3 more frames, leaving you with a total of four. On frame 1, leave only layer 1 visible. On frame 2, leave only layer 2 visible, etc. Your set-up should be as follows...
<---------------------

1. Open any image that you want to apply the rain to. I'm using the one shown below. Create a new layer, and fill it with Black. Press Filter > Noise > Add Noise and use the following settings.
Amount: 60
Gaussian
Monochromatic

2. Create 3 more layers, and follow the previous steps given in 1. EXCEPT, each time you add noise, increase the amount by one. For example, on the second layer, the noise will be 61, third layer the noise will be 62.
3. Applying a blur by pressing Filter > Blur > Motion Blur and use the following settings.
Angle: 80
Distance: 30
Apply this to all of the rain layers.
Now change the blending mode of all the rain layers to screen, and change their opacity to 50%.

That's it for the Photoshop part. Let's move onto Image Ready. Click the button below.
 Use this button in Photoshop to jump to Image Ready.
Use this button in Photoshop to jump to Image Ready.
Part 2 of this Tutoral
Frame 1
Background Layer: Visible
Rain Layer 1: Visible
Rain Layer 2: Invisible
Rain Layer 3: Invisible
Rain Layer 4: Invisible
Frame 2
Background Layer: Visible
Rain Layer 1: Invisible
Rain Layer 2: Visible
Rain Layer 3: Invisible
Rain Layer 4: Invisible
Frame 3
Background Layer: Visible
Rain Layer 1: Invisible
Rain Layer 2: Invisible
Rain Layer 3: Visible
Rain Layer 4: Invisible
Frame 4
Background Layer: Visible
Rain Layer 1: Invisible
Rain Layer 2: Invisible
Rain Layer 3: Invisible
Rain Layer 4: Visible
--------------------->
Now set each frame display time to 0.1 Seconds and press play to see your rain animate. Press File > Save Optimized As... to save your file correctly.
<------------------->
To add a splash to your rain when it hits items, continue this tutorial.
Preview

1. Open the rain file that you created in the tutorial above. Create 3 extra layers. Select one of the newly created layers, and use the brush tool to create splashes around your items. (This tutorial is using text). Add splash effects to the other new layers.

Now include the splash layers in the animation by clicking on a frame, and making one of the splash layers visible (like the above tutorial). Alternate them for the best effect.
This is the final result.

In the animation panel, create 3 more frames, leaving you with a total of four. On frame 1, leave only layer 1 visible. On frame 2, leave only layer 2 visible, etc. Your set-up should be as follows...
<---------------------

1. Open any image that you want to apply the rain to. I'm using the one shown below. Create a new layer, and fill it with Black. Press Filter > Noise > Add Noise and use the following settings.
Amount: 60
Gaussian
Monochromatic

2. Create 3 more layers, and follow the previous steps given in 1. EXCEPT, each time you add noise, increase the amount by one. For example, on the second layer, the noise will be 61, third layer the noise will be 62.
3. Applying a blur by pressing Filter > Blur > Motion Blur and use the following settings.
Angle: 80
Distance: 30
Apply this to all of the rain layers.
Now change the blending mode of all the rain layers to screen, and change their opacity to 50%.

That's it for the Photoshop part. Let's move onto Image Ready. Click the button below.
 Use this button in Photoshop to jump to Image Ready.
Use this button in Photoshop to jump to Image Ready.Part 2 of this Tutoral
Frame 1
Background Layer: Visible
Rain Layer 1: Visible
Rain Layer 2: Invisible
Rain Layer 3: Invisible
Rain Layer 4: Invisible
Frame 2
Background Layer: Visible
Rain Layer 1: Invisible
Rain Layer 2: Visible
Rain Layer 3: Invisible
Rain Layer 4: Invisible
Frame 3
Background Layer: Visible
Rain Layer 1: Invisible
Rain Layer 2: Invisible
Rain Layer 3: Visible
Rain Layer 4: Invisible
Frame 4
Background Layer: Visible
Rain Layer 1: Invisible
Rain Layer 2: Invisible
Rain Layer 3: Invisible
Rain Layer 4: Visible
--------------------->
Now set each frame display time to 0.1 Seconds and press play to see your rain animate. Press File > Save Optimized As... to save your file correctly.
<------------------->
To add a splash to your rain when it hits items, continue this tutorial.
Preview

1. Open the rain file that you created in the tutorial above. Create 3 extra layers. Select one of the newly created layers, and use the brush tool to create splashes around your items. (This tutorial is using text). Add splash effects to the other new layers.

Now include the splash layers in the animation by clicking on a frame, and making one of the splash layers visible (like the above tutorial). Alternate them for the best effect.
This is the final result.